Add a signature in Yahoo Mail
How to add a email signature in Yahoo Mail Desktop
Step 1: Log into your Yahoo Email account and open the ‘Settings’ menu.

Step 2: Select ‘More Settings’.
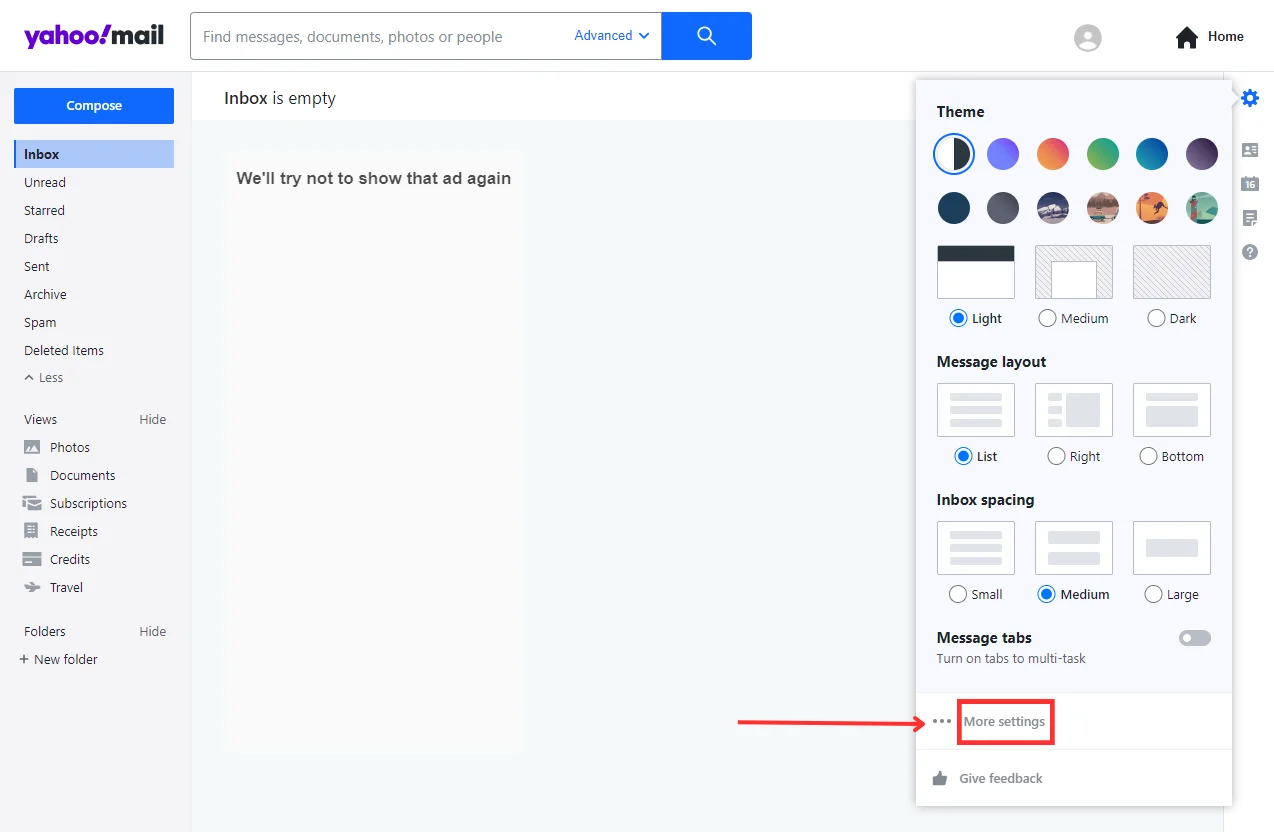
Step 3: Select ‘Writing email’.
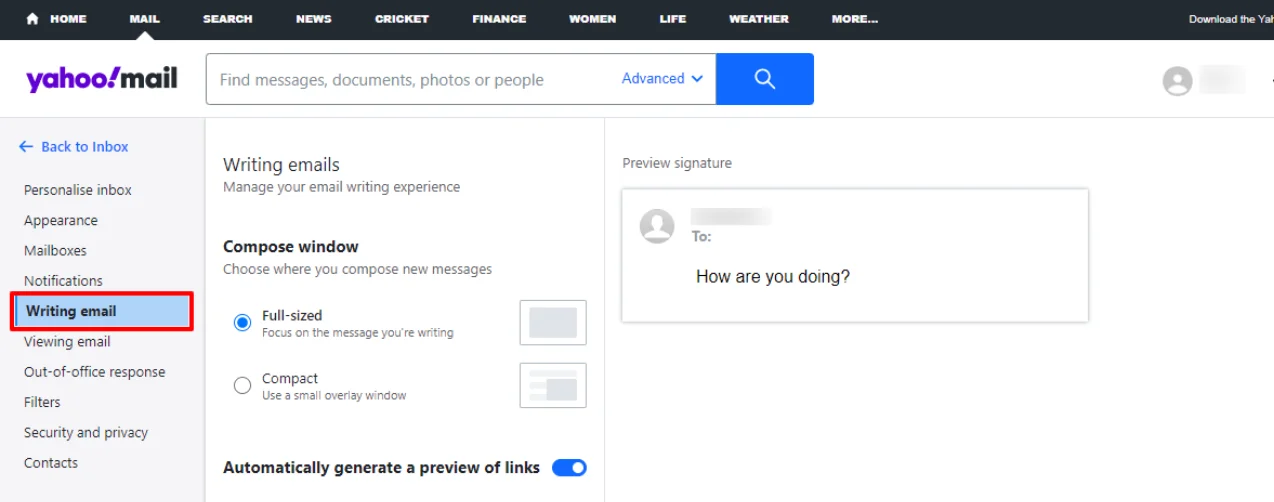
Step 4: Under ‘Signature,’ toggle next to email address for which you’re creating a signature.
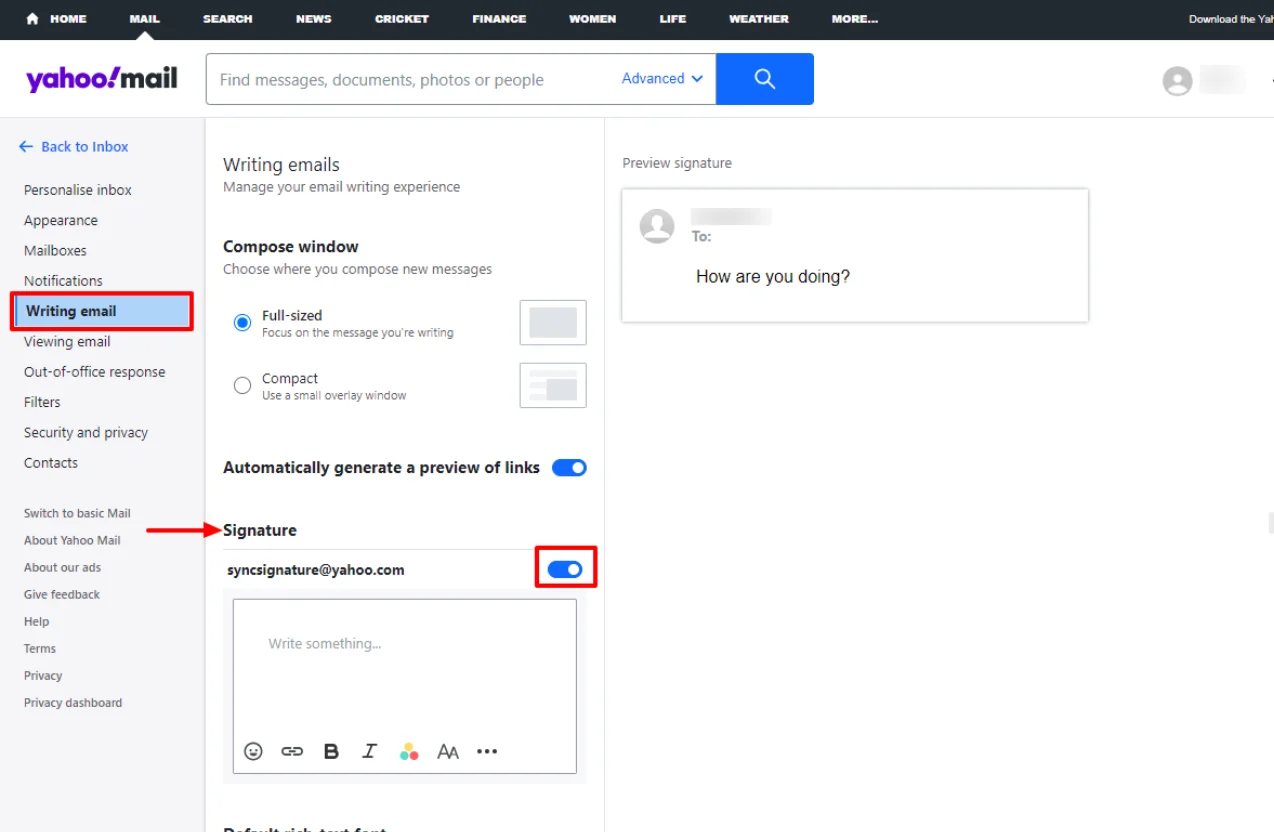
Step 5: Type or paste an email signature generated from SyncSignature.com in the text box.
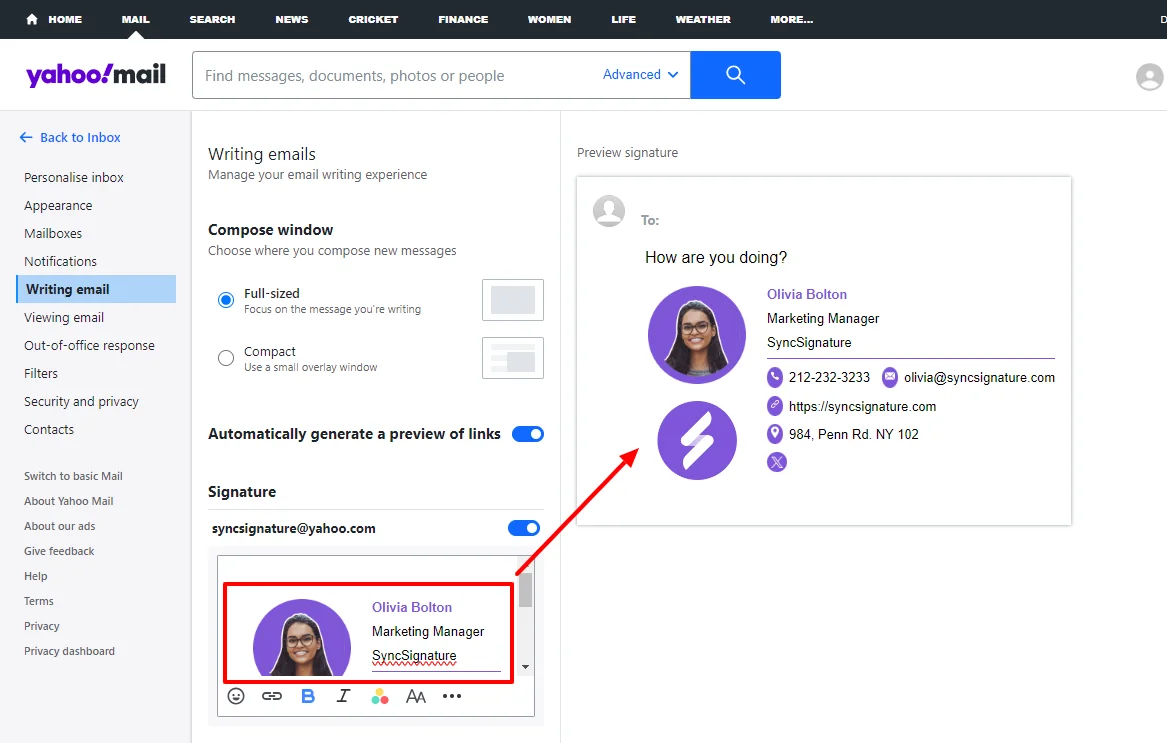
After finishing the signature, return to Yahoo Mail. The signature will be automatically included in any new email draft for the chosen email address.
IMPORTANT : A bug in Google chrome sometimes shows underlines in your signature’s links. If this happens, Please complete the install process using a different browser such as Mozilla Firefox to resolve the issue. You can go back to using Chrome once it is setup.
How to add a email signature to Yahoo Mail on iPhone
To add an email signature to Yahoo Mail from your iPhone:
Step 1: Open Yahoo Mail app on your iPhone and tap ‘Y’ icon in upper left corner.
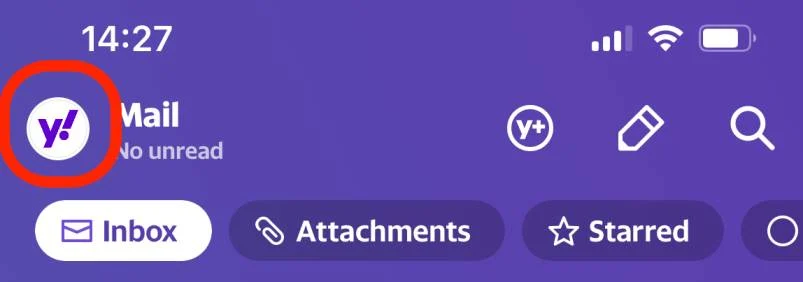
Step 2: Select ‘Settings’.
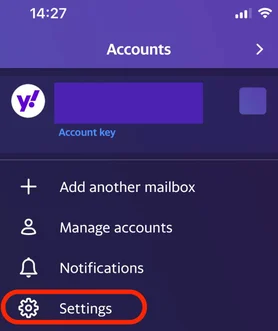
Step 3: Scroll down to ‘General’ and tap on ‘Signature’.
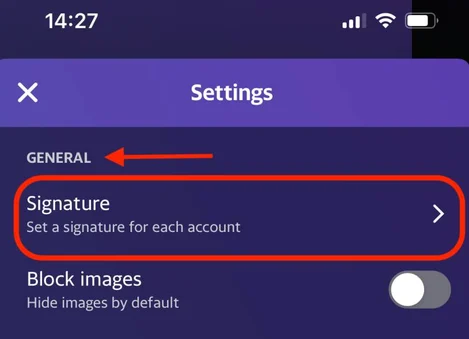
Step 4: Type signature in preview box and make sure toggle in upper left corner is selected.
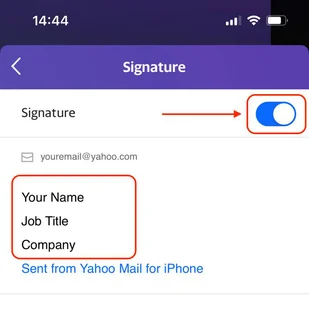
Attention: Unfortunately, when you add signature in yahoo mail, Yahoo Mail automatically adjusts the images in your email signature, which is beyond our control. This can lead to rendering issues in specific email clients if your images are scaled down from their original size. We’ve observed the following image adjustments:
- Profile Image: From 400px to 100px
- Logo: From 600px to 150px
While your signature may appear correctly in Yahoo Mail’s preview, recipients using Microsoft email clients like Outlook 2019 may see the images at their full size. Keep this in mind when designing your signature. 📧🔍
Please verify your signature by sending it to a recipient who uses a Windows mail client. If the issue persists, consider uploading your images at their exact intended size for the signature (without scaling them down). You can utilize a free online tool like Pixlr to resize your images appropriately.
IMPORTANT: After resizing, your images will display correctly in Windows email clients. However, they may appear slightly blurry on tablets, phones, and other high-resolution screens. If you’re unwilling to compromise on this, we recommend using an alternative email client. 📧💡

