How to Install signature in Spark for Mac?
Note: Make sure you use Google Chrome or Firefox during installation.
Create your professional email signature on Syncsignature.com and follow these simple steps to Install mail signature in Spark for Mac:
Step 1.
First, After creating your professional email signature, click Get Signature button on the top right corner.
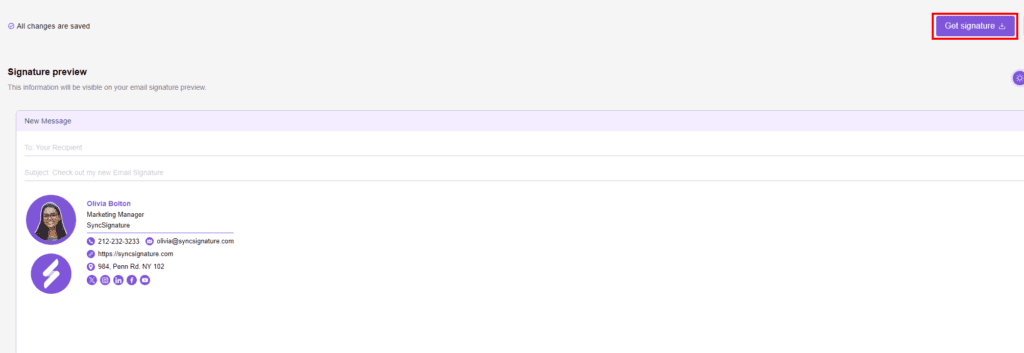
or, Free forever account has one free signature saved automatically and you can get it from there.
After clicking “Get Signature” button, you will be presented with the screen with your email signature.
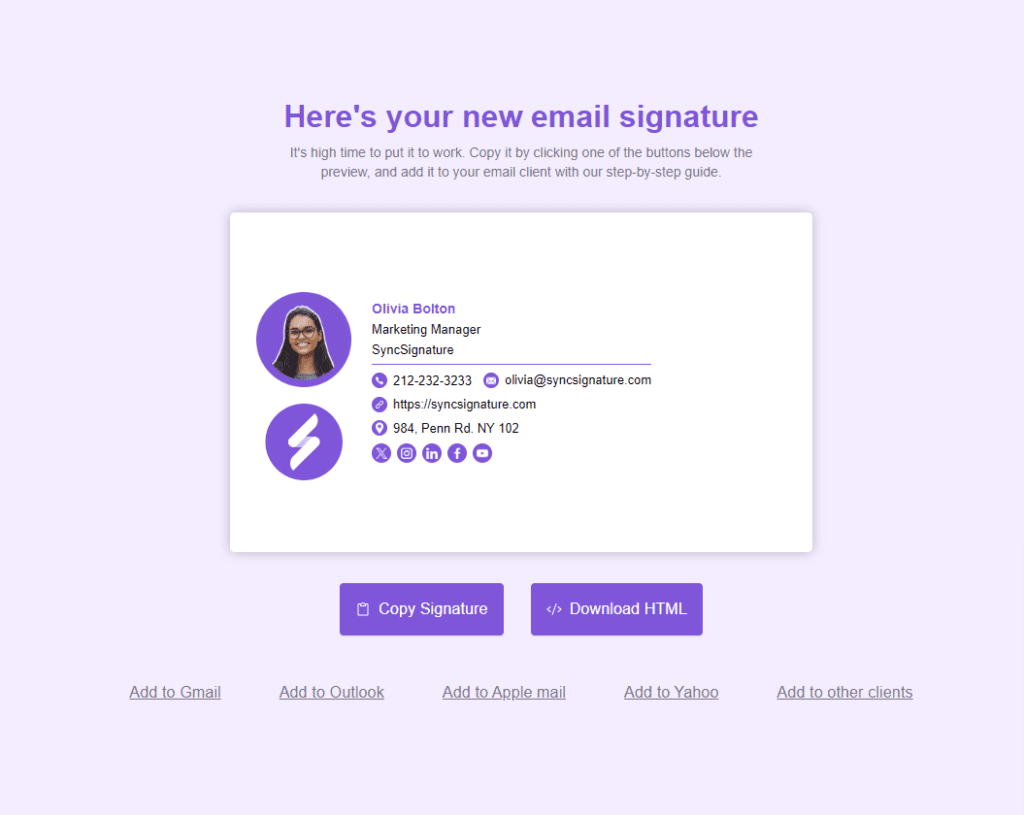
Step 2.
Next, click Copy signature button.
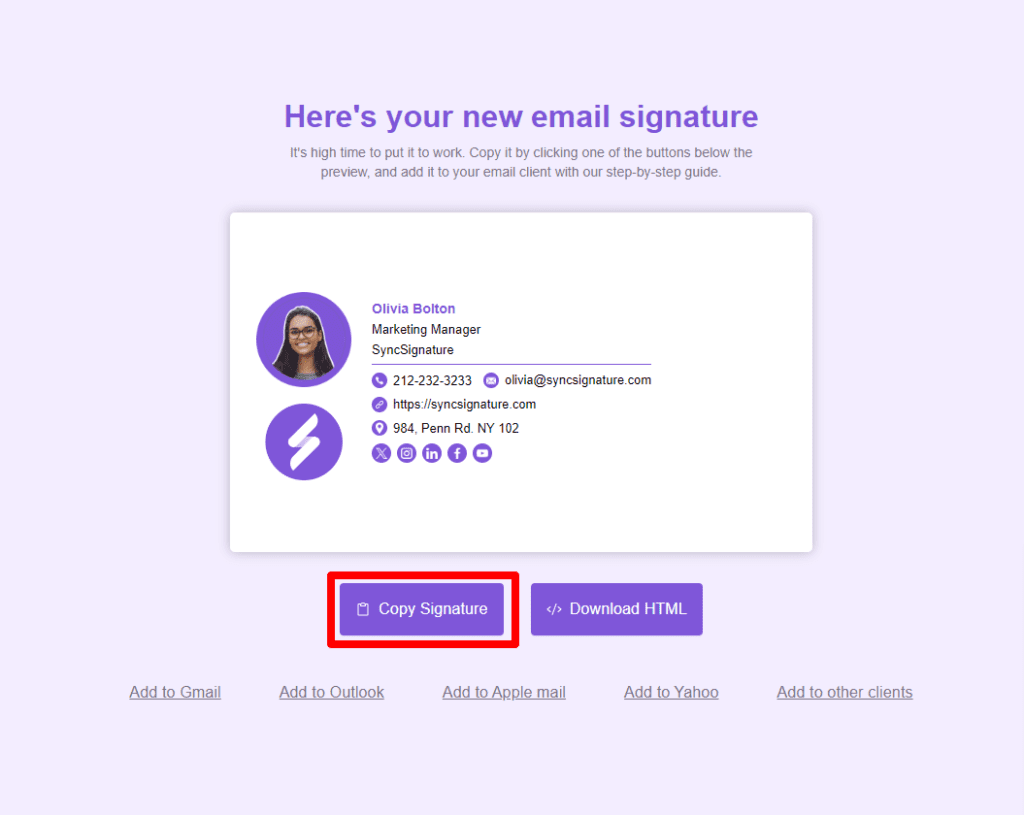
or select “Download HTML” to download your generated email signature as a HTML file.
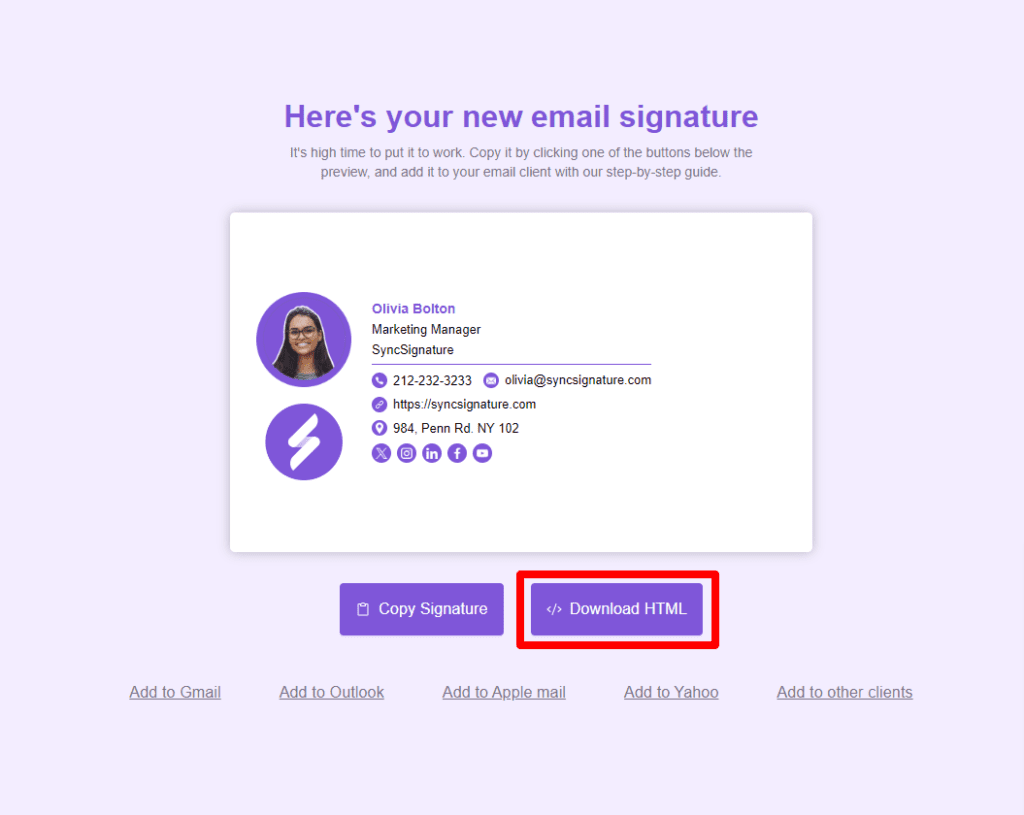
Step 3.
In Spark > click Spark >Preferences.
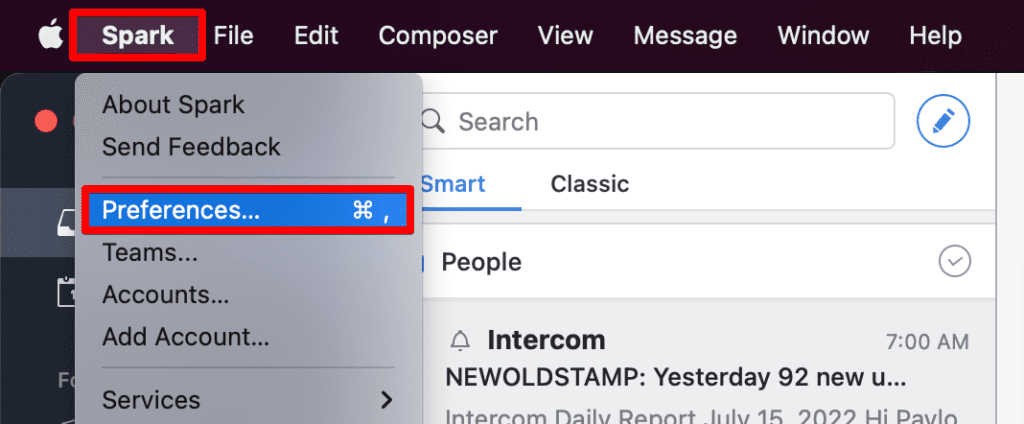
Step 4.
Choose the Signatures sub-menu. Then click the + icon to add a new signature.
Step 5.
If you copied your signature by clicking Copy signature, paste the copied signature into the Signature box and choose an email account to which it should be added.
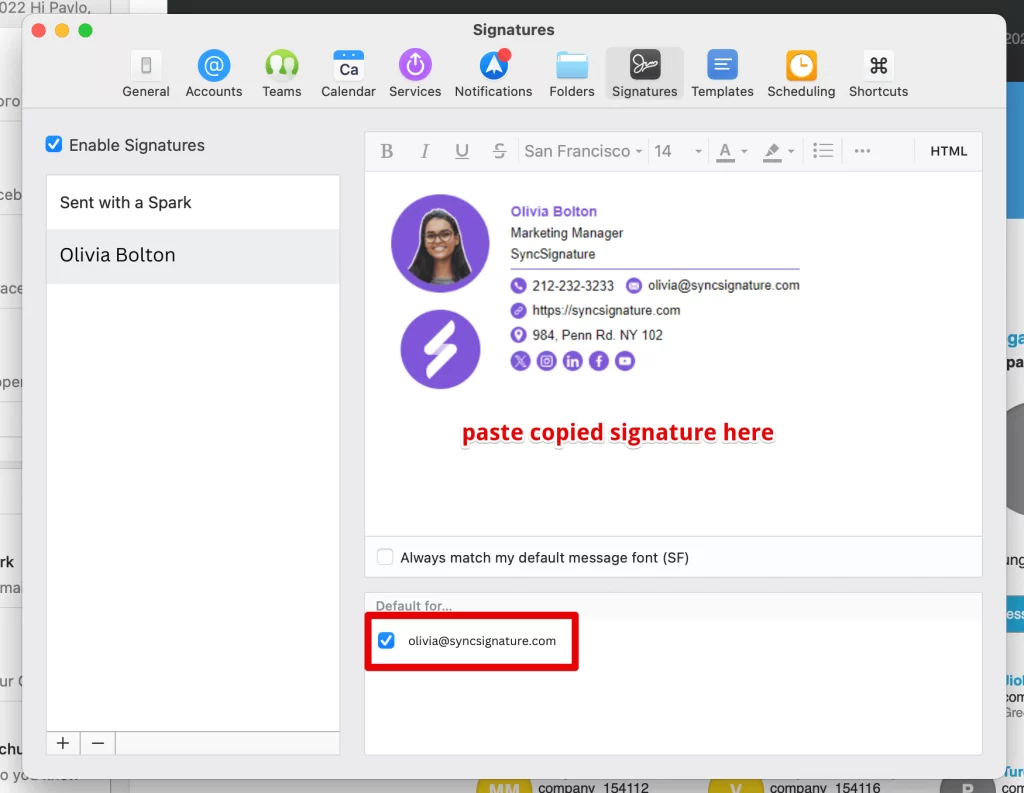
Or, if you have downloaded signature with download HTML button, click HTML button on the top right corner and paste the source code of the signature into the Signature box (the keyboard shortcut for paste on Mac – Command+V).
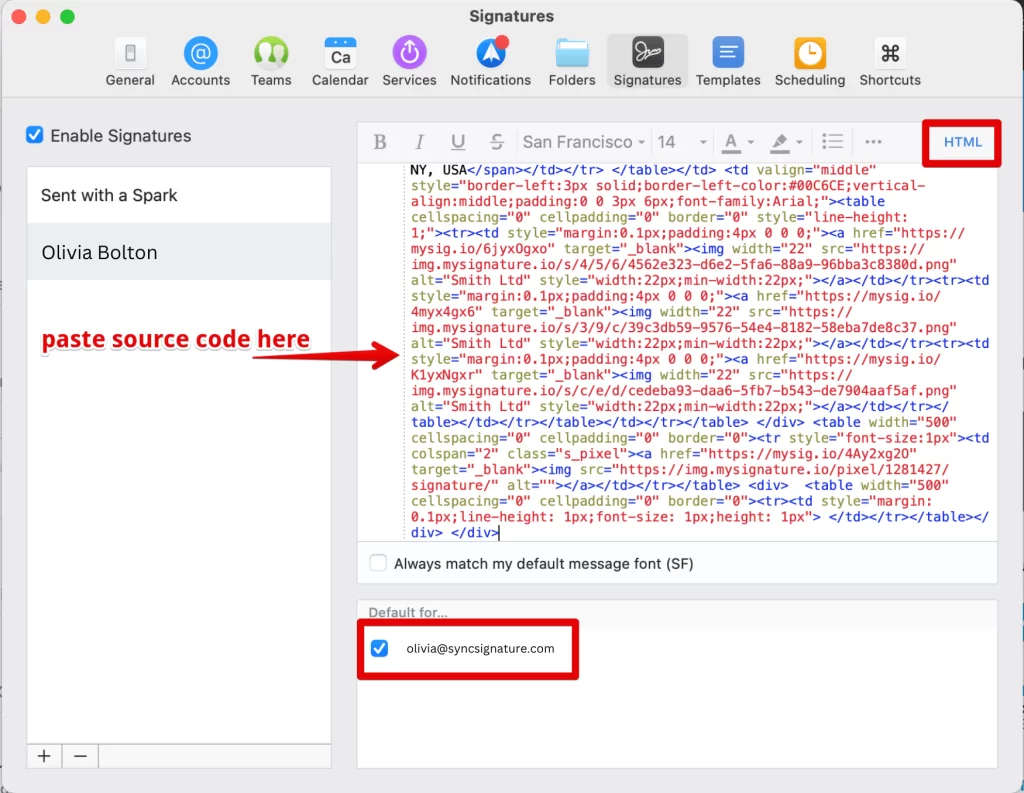
If you paste the source code to the Signature box, click HTML button once again to preview your email signature.
Note: The option “Always match my default message font” should be unchecked to keep the original formatting.
Close the window and compose a new message to see your professional email signature in spark in Mac in action.
Do you have other questions? Please reach out to our Support Team via live chat or email.

