Way to install an email signature in Mailbird?
Note: Make sure you use Google Chrome or Mozilla Firefox during installation.
Step 1.
First, After creating your professional email signature, click Get Signature button on the top right corner.
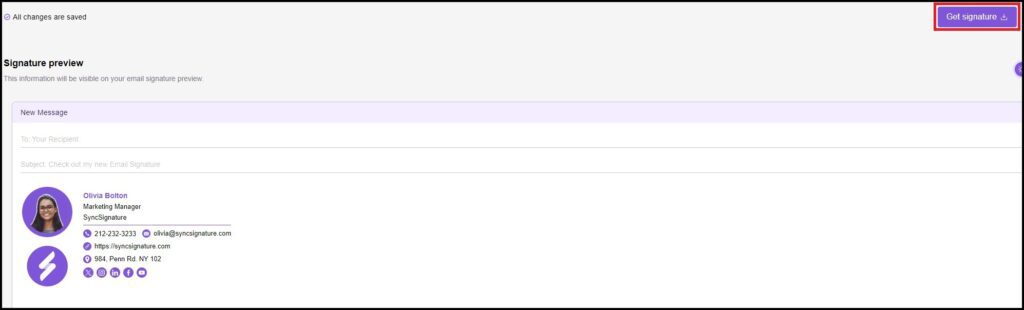
or, Free forever account has one free signature saved automatically and you can get it from dashboard.
Upon clicking on “Get Signature” button, you will be directed to the screen with your email signature.
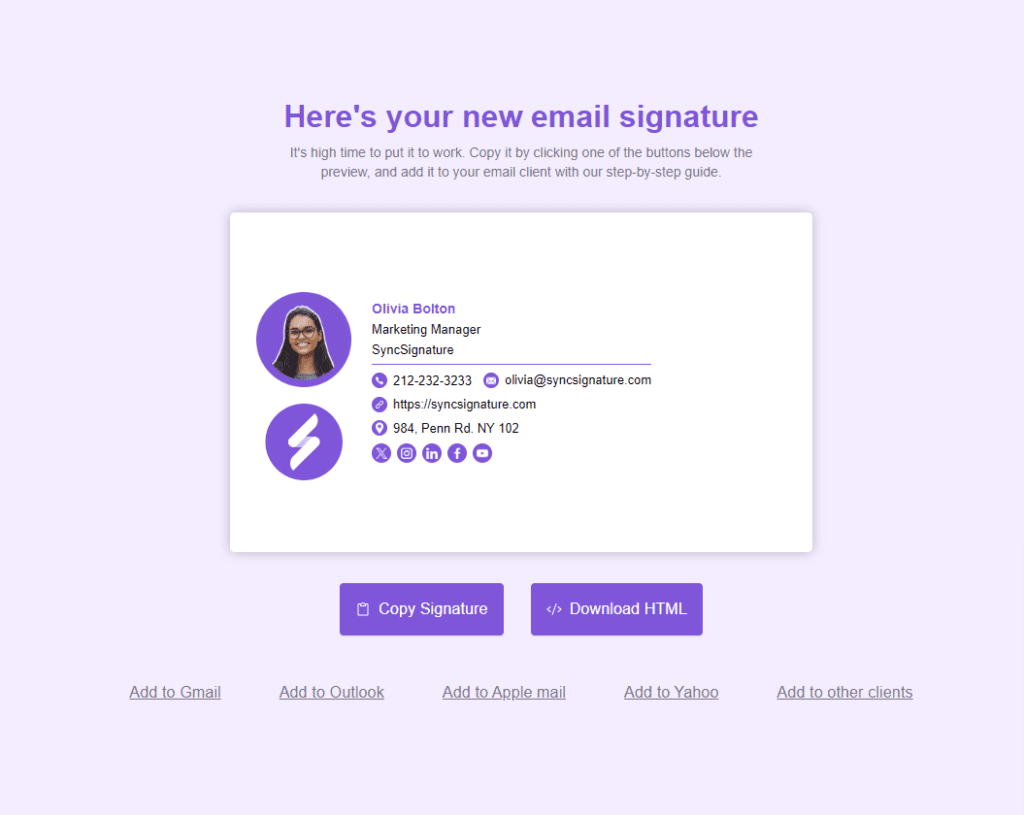
Step 2.
Next, click Copy signature button.
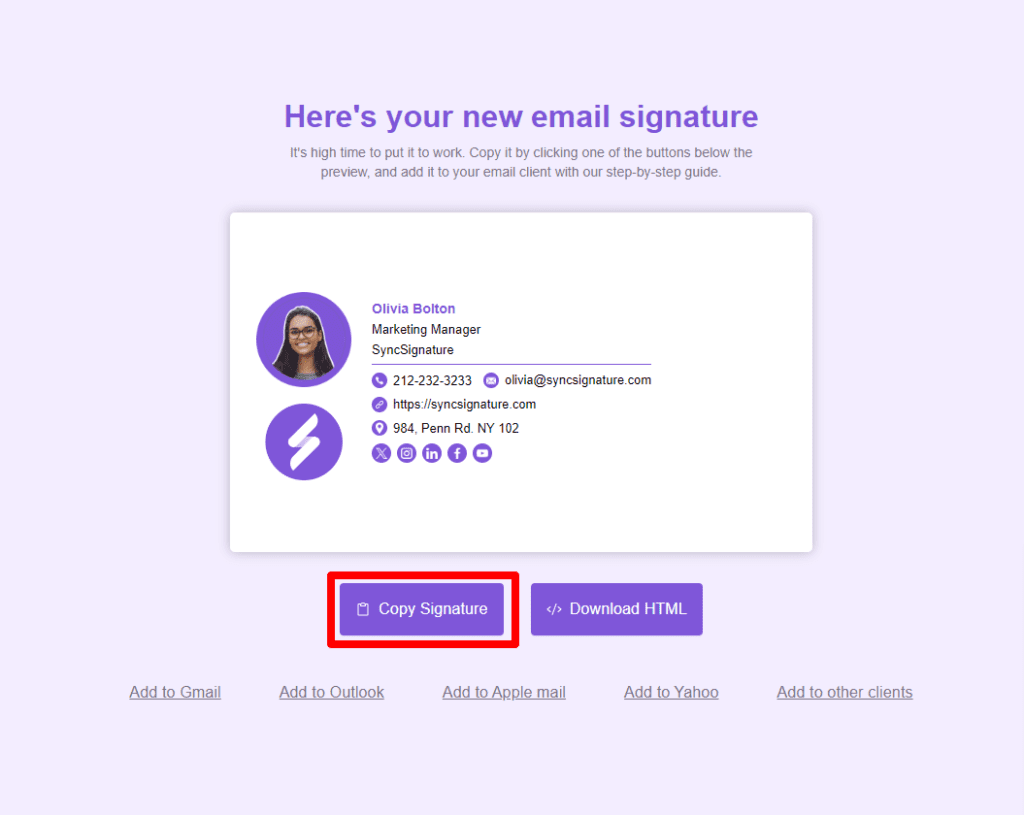
Step 3.
Open Mailbird > click Menu icon (i.e. the three horizontal lines in the top left-hand corner of Mailbird) > click Settings.
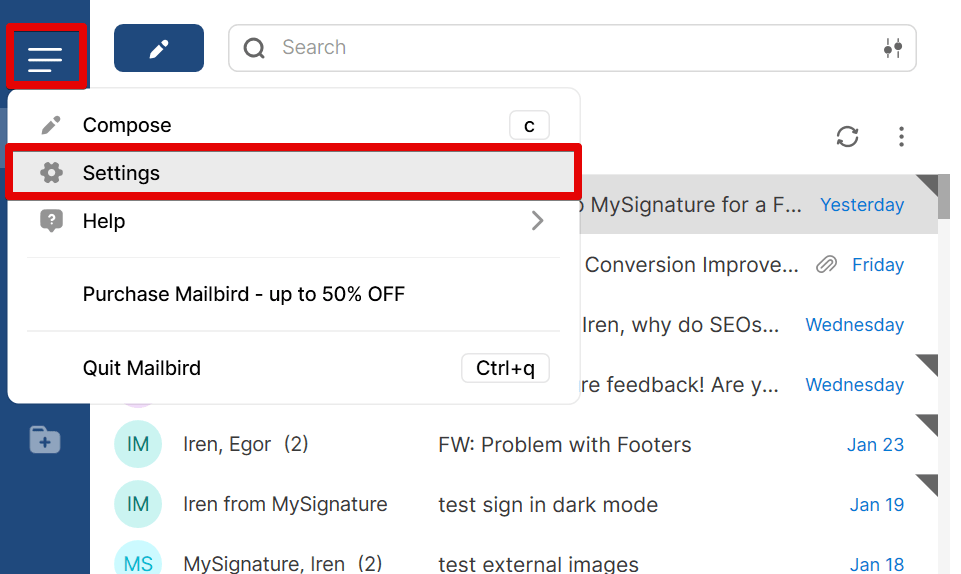
Step 4.
Move to the Identities tab.
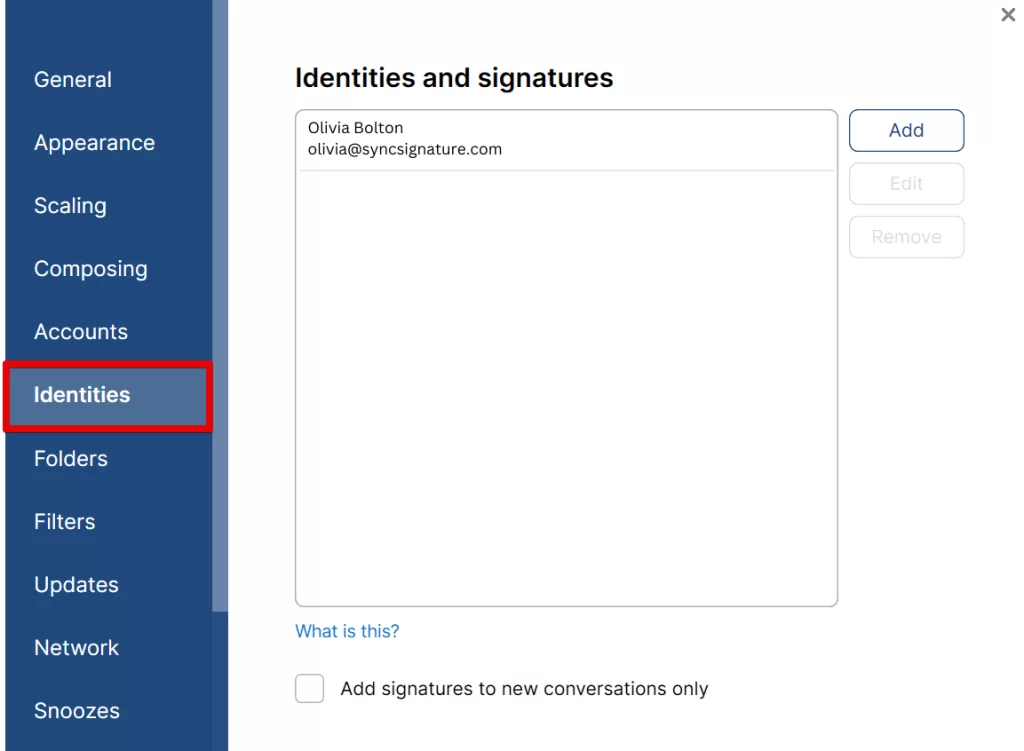
Step 5.
Double-click on an identity in the middle column to edit the signature, as shown in the screenshot below.
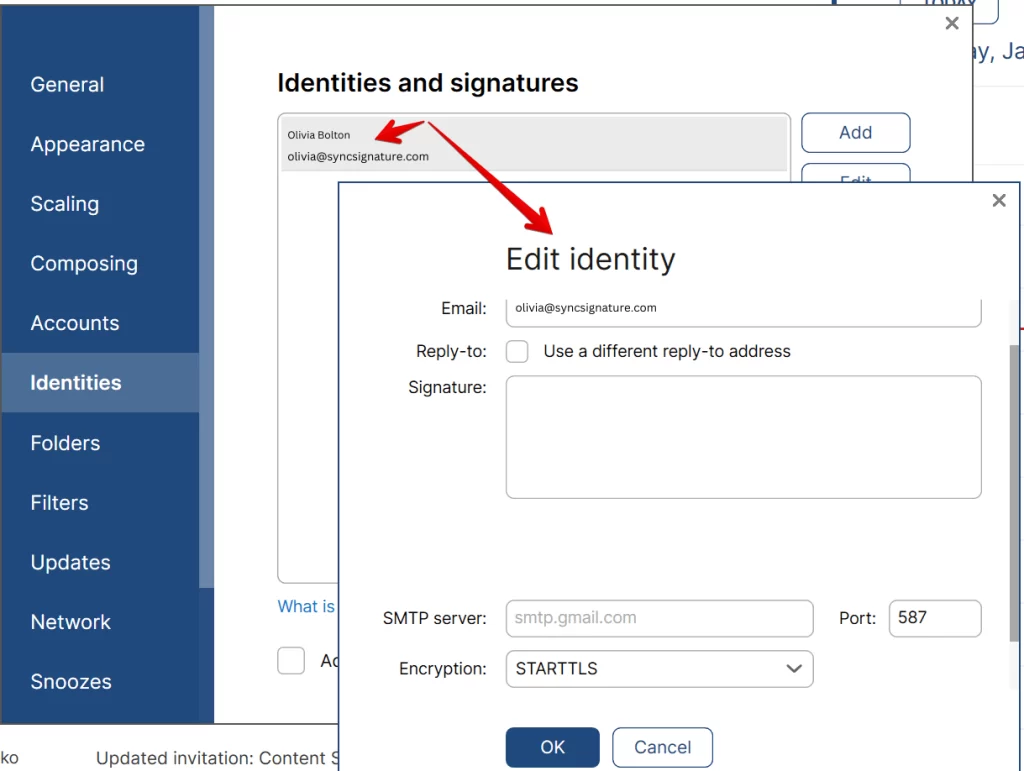
Step 6.
Paste the copied professional email signature to the Signature box, then click OK to save the changes.
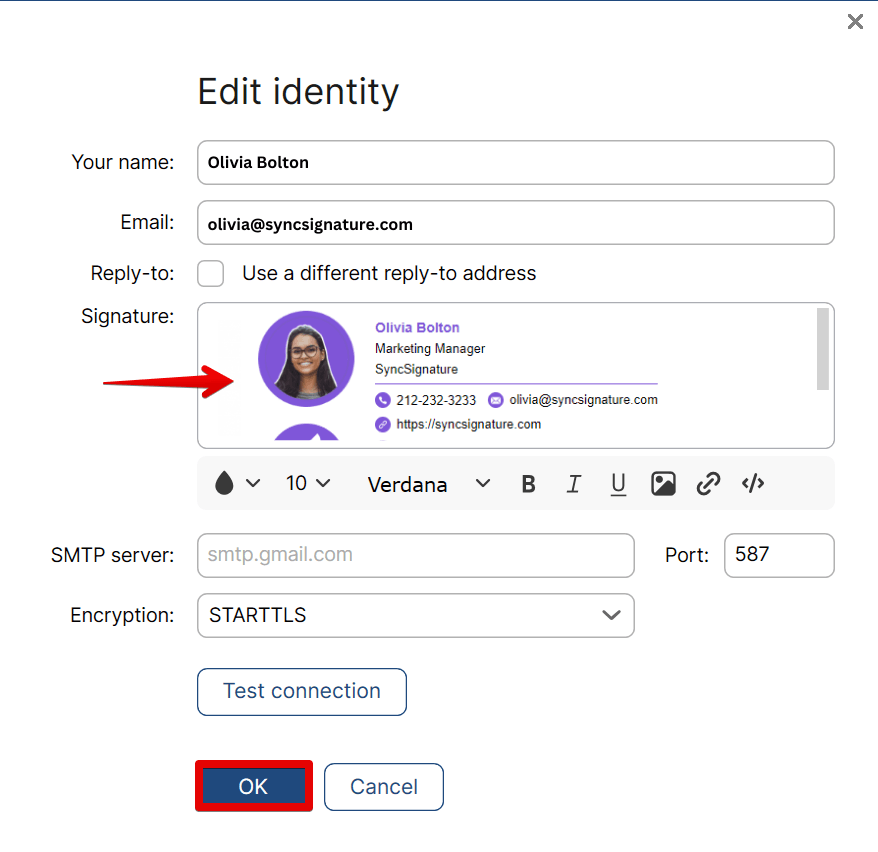
Step 7.
Make sure you have ticked the box “Add signature to new conversation only” in the Identities tab.
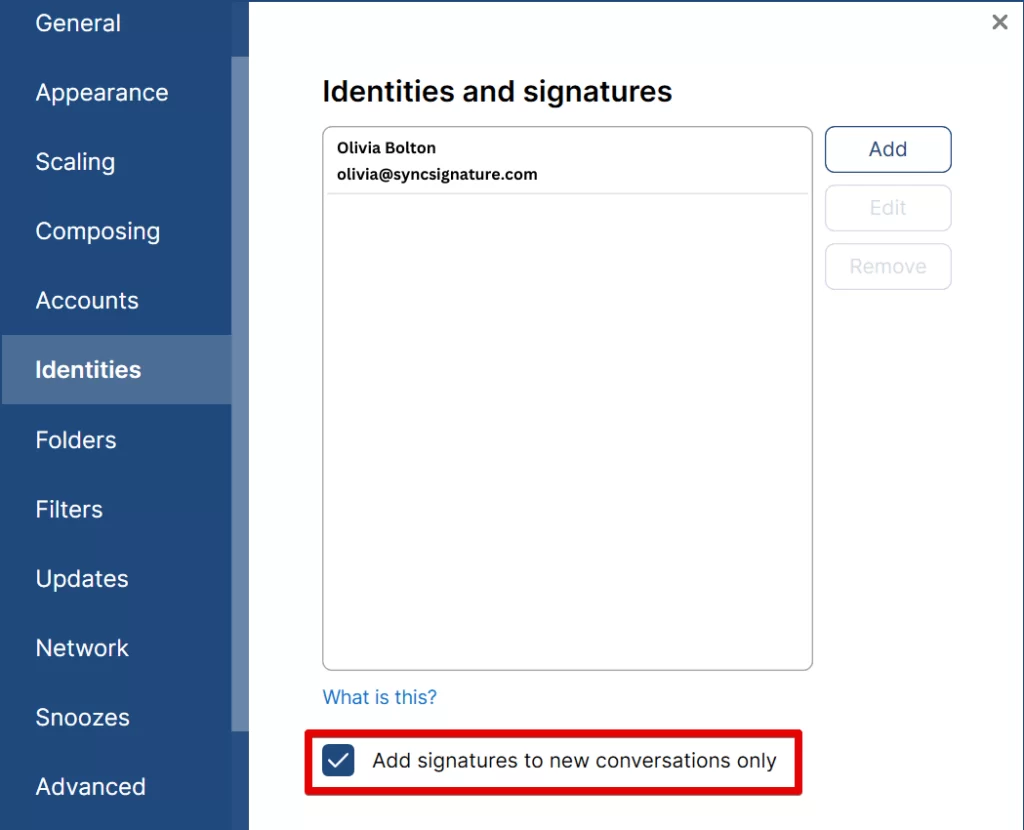
Step 8.
Now, click Compose button (pen icon) to create a new message to see your professional email signature in action.
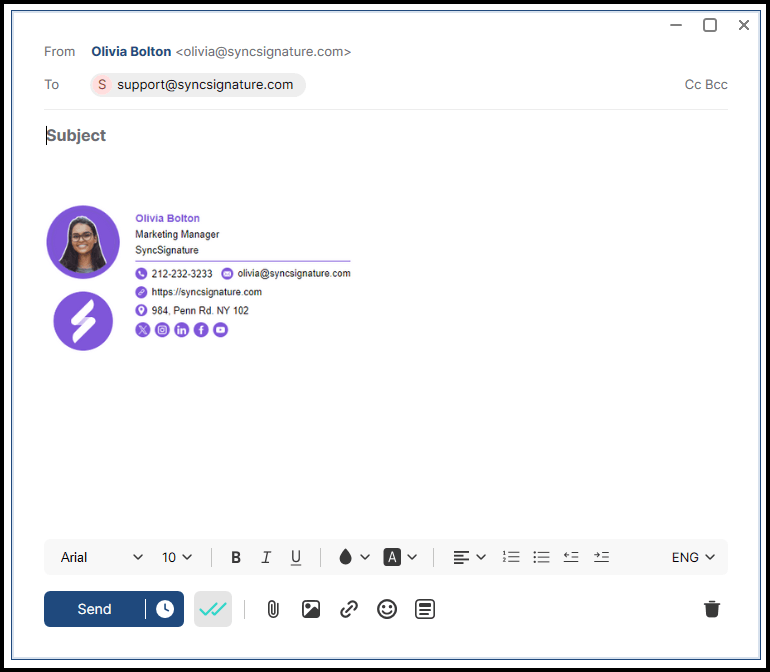
That’s it, your every email sent from Mailbird will have your professional mail signature auto installed in it.

