Email Signatures – Everything You Need to Know
Email Signature 101
Do you ever avoid an email because you don’t remember the sender? Also, have you ever waited for an email reply and never received one? Let us tell you the reason: You both looked shady to each other. Yes! You might have asked or reminded them of something, but they couldn’t remember who you were.
The solution is simple: Let them know who you are. No, you don’t have to write lengthy introductions. Just add an email signature to your every email. It’ll introduce you to everyone without putting in any extra effort. You can use a free online email signature generator, like Sync Signature or Hubspot, to get one and add it to your email.
If you don’t know what email signatures are and how to use them, here is a complete guide to help you generate them.
What is an Email Signature, and How Should It Look?
An email signature is an extra section at the bottom of an email. It provides essential details about the sender, including their name, job title, picture, logo, links to a website, social media pages, and phone number. You should add email signatures as they provide clear information about you to the recipient.
However, please don’t confuse it with the electronic signatures. Email signatures add a professional touch with aesthetic elements and social media links. Digital signatures, like fingerprints on documents, are legally binding and secure against fraud. While email signatures can be misused, digital signatures provide enhanced document integrity.
5 Basic Components of An Email Signature:
As you are familiar with email signatures, you might be thinking about what they should include. There are 6 essential components of an email signature:
Basic Information:
Your name, position, and company website URL. You should avoid redundancy by excluding your email address and multiple phone contacts.Photo or Image:
Add a clear and professional photo or your company logo for a personal touch and branding.Professional Sign-Off:
Use courteous phrases like “Thank you,” “Regards,” or “Best Wishes” before your name.Social Media Links:
Integrate social media icons with links for easy connections.Call to Action (CTA):
Encourage specific actions like purchasing a product or reading a blog post.
Best Practices for Generating Your Email Signature:
Email signatures can make you stand out, but only when they are really impressive. The cherry on the top is when you know how to use and update them. We have four best practices that you must follow to generate or update your email signature:
1. Don’t Provide Extra Information
You should only add relevant information, not everything about you. As mentioned before, you should have 5 main components in an email signature. The redundant links and emails make your signature cluttered and difficult to navigate.
2. Recheck Your Email Signature Before Saving
Sometimes, we are just in a hurry to add our signatures and don’t double-check it. This is one of the biggest mistakes You should preview it before adding it to the email. For example, you can preview your email signature in SyncSiganture. It eliminates the chances of errors.
What should you check?
- The content
- White spaces
- Logo or banner size
- Image quality
- Links
3. Make Sure Your Email Signatures are Mobile Friendly
Around 41% of people use mobile email accounts. So, your emails should be mobile-friendly so it doesn’t split or cut. If your emails are not mobile responsive, you might lose some prospects. Therefore, don’t forget to make it responsive for mobile users.
4. Apply Standard Font Style
To ensure visibility, use standard text fonts like Arial, Verdana, or Times New Roman in emails. Recipients may not have downloaded custom fonts. Stick to one font for simplicity and professionalism. Vary font size or use bold to emphasize details in your HTML email signature instead of using multiple fonts.
What are Email Signature Maker and Our Top 3 Choices
A Signature Maker creates custom signatures for email services such as HubSpot, Gmail, Outlook, Apple Mail, Yahoo Mail, and others. Many Email signature makers offer free services. They create a professional and aesthetically pleasing email signature at no cost.
1. Hubspot Email Signature:
HubSpot provides a fantastic email signature generator, especially ideal for small business owners. The best part? The tool seamlessly works with various email clients, including Gmail, Apple Mail, and Outlook.
You can customize colours, fonts, and themes according to your preferences and incorporate custom signature images. However, it has limited template options, so it best suits small businesses with basic requirements.
2. SyncSignature:
SyncSignature is a new tool we have launched recently to generate email signatures swiftly. We launched SyncSignature in the last week of November 2023 on Product Hunt, and it is at rank #2 with 900+ upvotes.
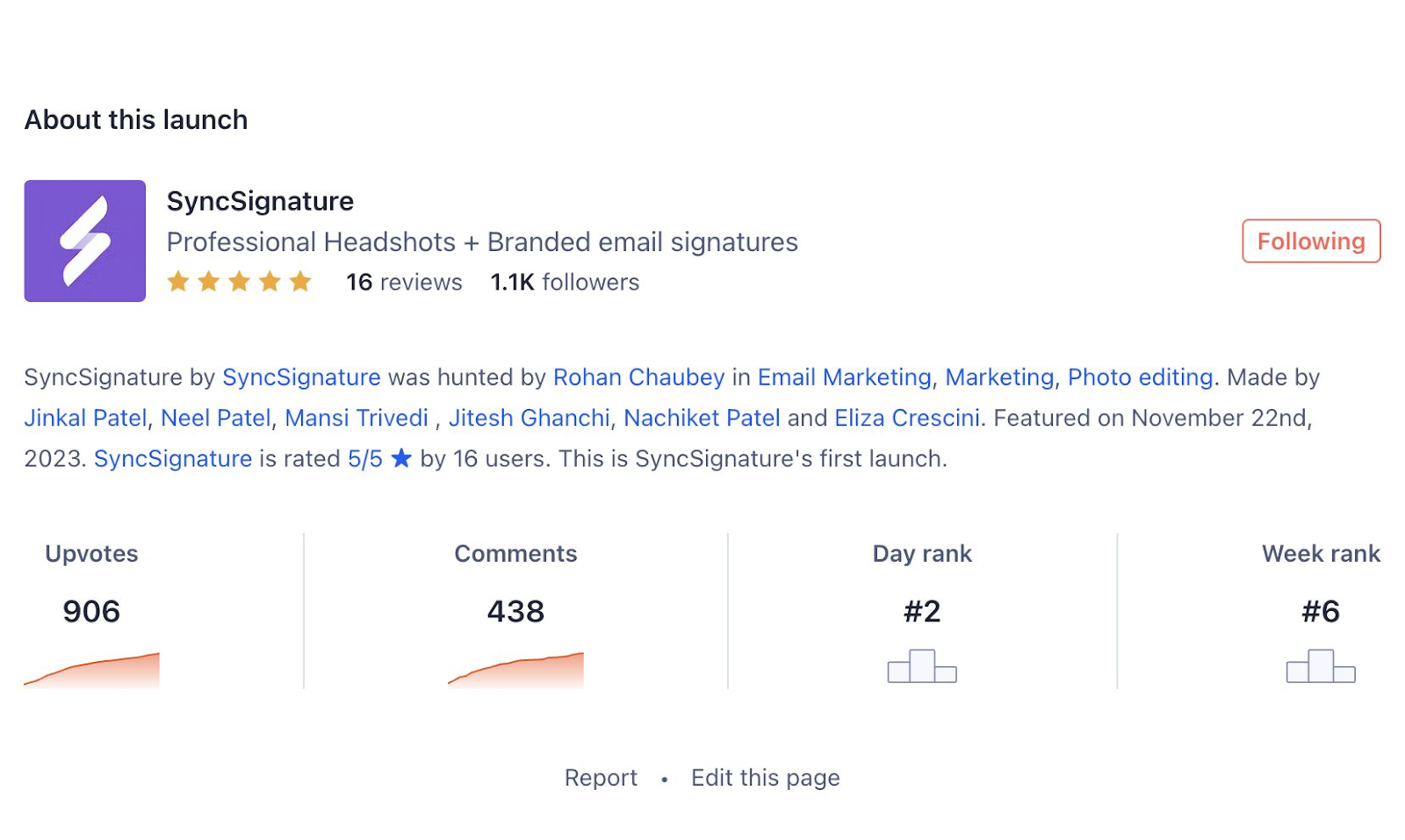
Most users love to use it instead of another signature generator because of its simplicity. You can also preview how it will look in an email. This allows you to update or change anything you don’t like. So you don’t have to regenerate signatures again and again to check what looks well in your email.
Mehul Fanwala, a B2B consultant, reviewed it as “ I just signed up for SyncSignature and generated a headshot and an email signature. It’s so simple and easy to use compared to many others in the market, and the best part is that it’s free forever for email signatures.”
Here’s how you can use SyncSignature to generate your email signature:
Step01: Go to Create Email Signature. You’ll be redirected to the information tab. Here, add all your required information.
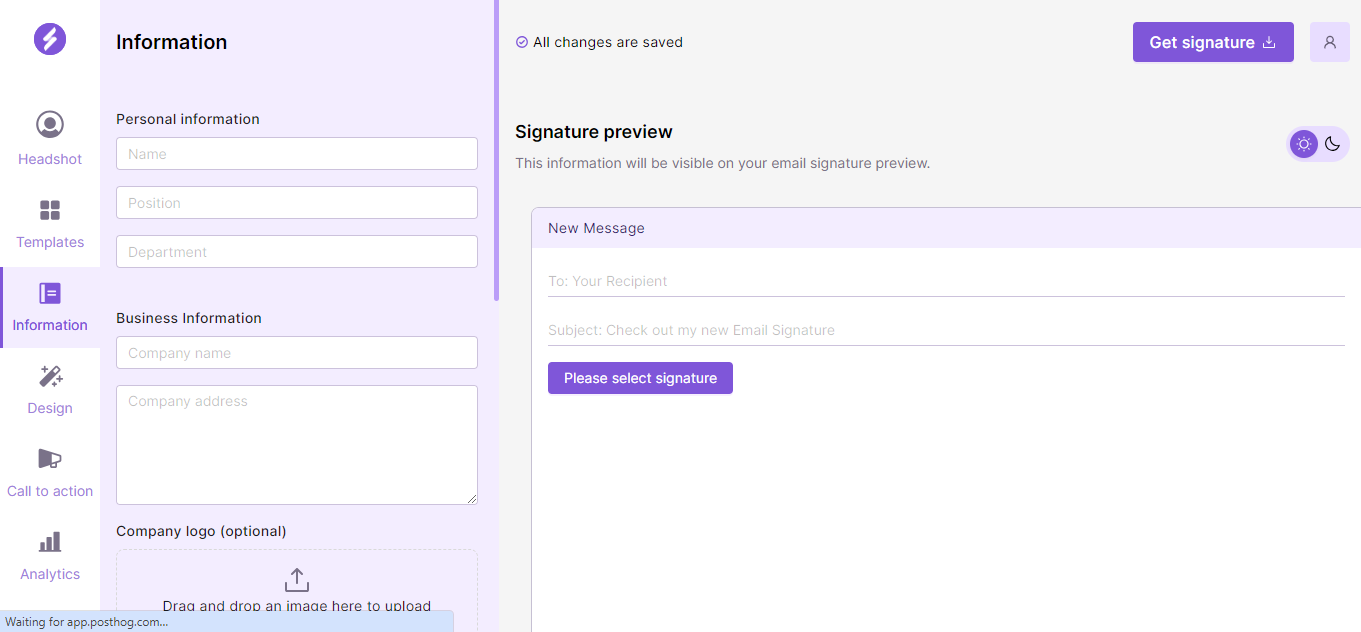
Step 02: After filling in all information, move to the template step and choose the one you like. You can also preview the email signature.
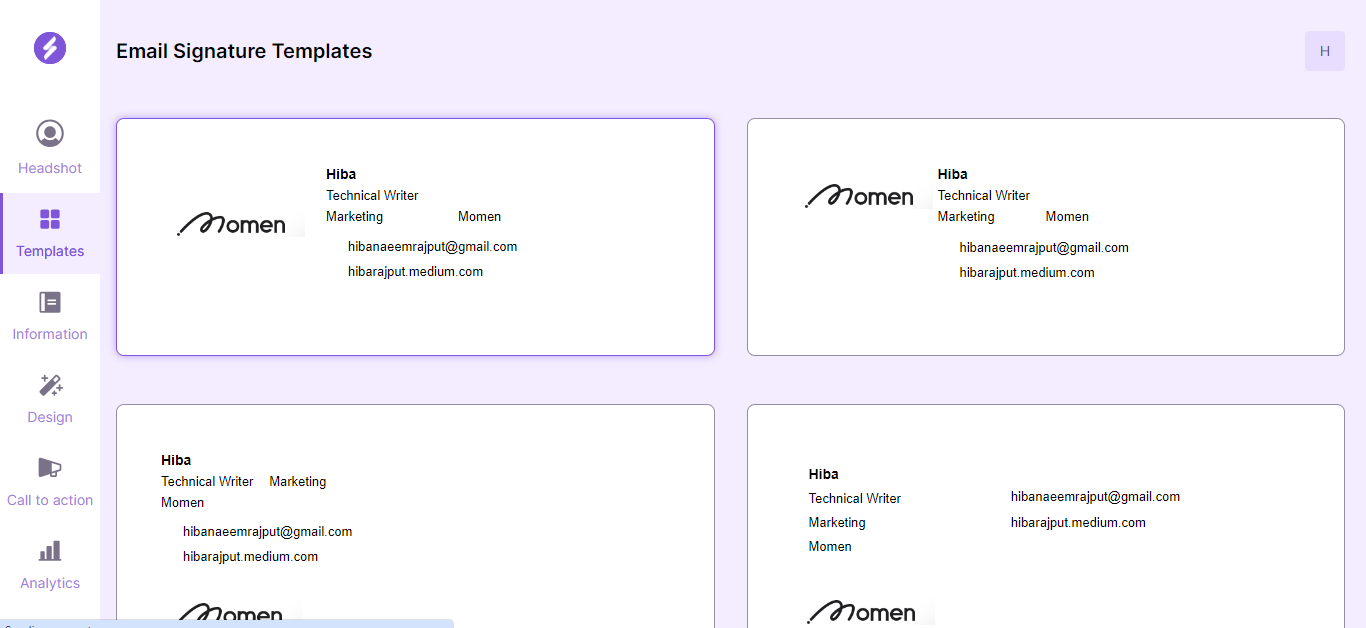
Step03: You’re done! Now, you can add this to your Gmail or Outlook directly and download the source code to add it elsewhere.
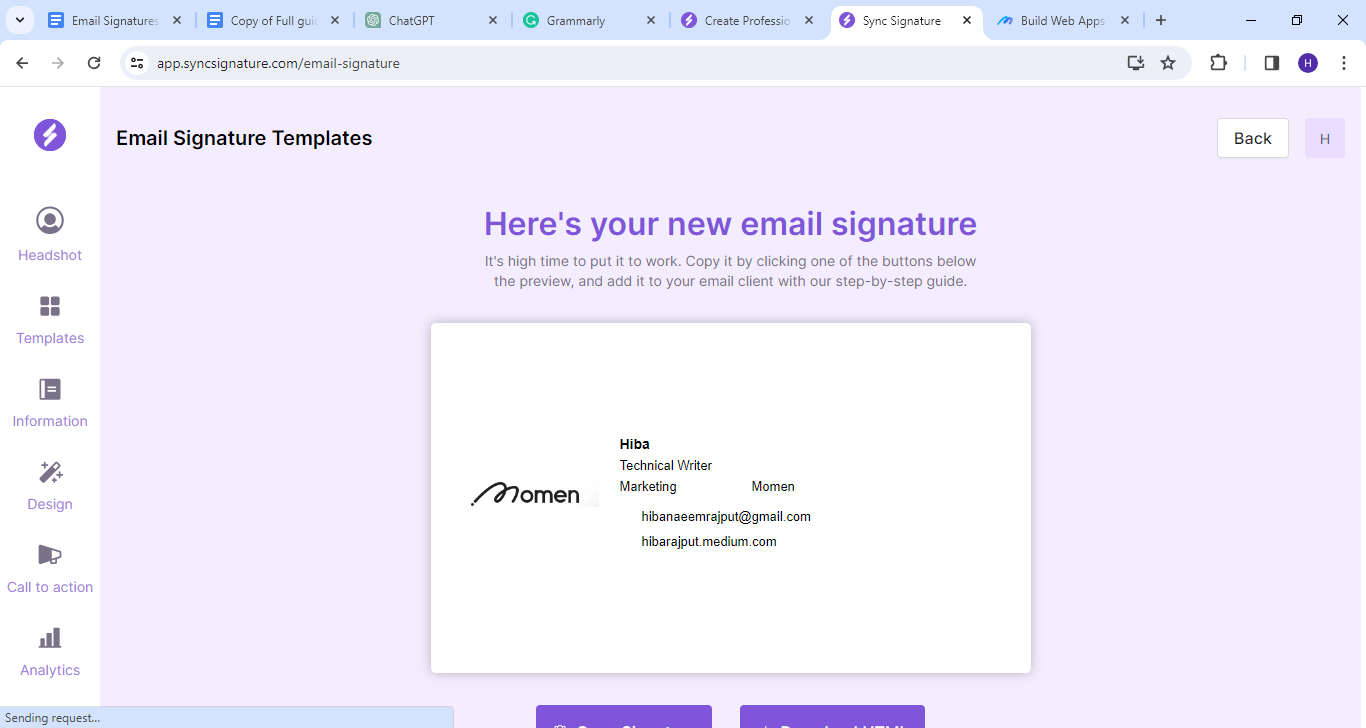
3. MySignature
MySignature is a user-friendly online tool for generating email signatures. Recognized as one of the premier options in this category, it empowers users to craft branded email signatures.
You can transform your workforce into brand ambassadors. It contributes to the brand establishment and recognition. You can effectively promote your products or services by incorporating unique email signatures.
How to Add New Email Signature to Gmail, Outlook, Apple Mail, and Yahoo?
You can directly add from the tool you use to Gmail and Outlook. You can also follow these steps if you have downloaded your email signature.
For Gmail:
- Log into your Gmail account and spot the cog icon in the top right corner.
- From the drop-down menu, choose Settings.
- Keep scrolling until you find the email signature editor.
- Paste your shiny new email signature there.
- Finally, head to the bottom of the page and hit ‘save changes.’’
For Outlook:
- Log in to your Outlook account and go to the Home Tab > New Email.
- Click on the Message tab.
- In the Include group section, choose Signature> Signatures.
- In the Choose Default Signature section, pick the account you want to link with the Signature from the email account dropdown.
- Under the Select Signature to Edit section, click the New button and give your Signature a name.
- In the Edit Signature section, paste the Signature and click OK.
And there you have it! Your Outlook signature is now set up and ready to roll.
For Yahoo:
- Sign in to your Yahoo Mail account and click Settings > More Settings.
- On the left side of the screen, choose “Writing email” and find the Signature header.
- If you have multiple Yahoo Mail accounts, use the toggle switch to select the account you wish to customize the email signature.
- Paste your fresh email signature into the text box and save it.
That’s it! Your Yahoo Mail signature is now customized to your liking.
For Apple Mail:
- Open Apple Mail and navigate to Mail > Settings.
- Find the Signatures section in Settings.
- Click the plus “+” symbol.
- Paste your freshly created email signature into the box on the right.
- Edit the name of your signature for easy identification.
- In the “Choose Signature” section, use the dropdown menu to select the name of the signature you just added.
Conclusion
Email signatures are significant in building trust by introducing you to the receiver. At least no one will avoid your email because they can’t recognize or find you sceptical. You must add all the required information to get the best email signature.
The online free signature generator can provide you with one within minutes. You don’t have to search for templates or edit them for too long. Just select the tool and template, edit and save, and add. You are good to go!

