How to add an email signature in outlook
Add a signature in Outlook
Depending on whether you use Outlook.com, Outlook on the web, the desktop app, or the mobile app, there are different options for inserting a custom email signature into your emails.
Create your professional email signature on Syncsignature.com and follow these simple steps to Install email signature in Outlook:
Add a signature in Outlook.com
1. From the top right-hand corner of the screen, select the gear ⚙️ icon.
2. Go to “Mail” in menu opened on left side
3. Next, go to ‘Compose and reply’.
4. The Very first section is “Email Signature”. Here click on “+ New Signature”
5. In the Opened text box you can type in your signature and format it however you like.
TIP – Use SyncSignature to generate your branded signature with brand colors as shown in example (no. 5 in image). On the SyncSignature Platform click “Get
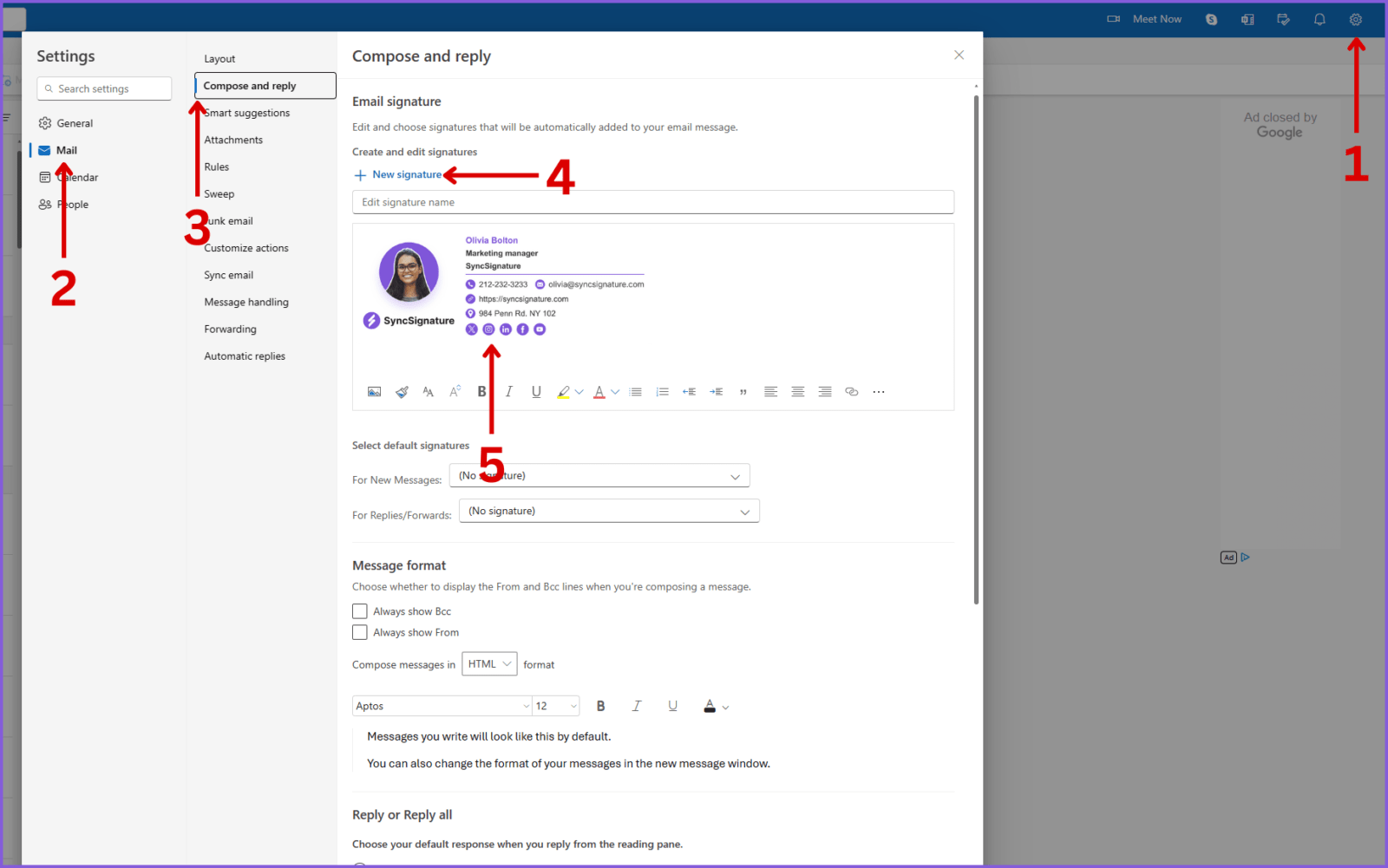
Your Signature Should be concise and simple. You can put different things in your signature, like your name, job title, company name, website, and so on. An image or logo can also be part of your signature. You can easily paste your signature generated from best free signature generator – SyncSignature.
How to add a picture to the email signature in outlook.com
You can add various types of images in signature in outlook, such as:
- Professional Headshot Image
- Image in professional attire
- Your brand logo, etc.
To add an image in signature:
1. Go to ‘View all Outlook settings’ in Outlook
2. Find ‘Email’ and click on ‘Compose & Reply’.
3. Click on the ‘Insert Picture Inline’ button and select the image you want to use as your signature.
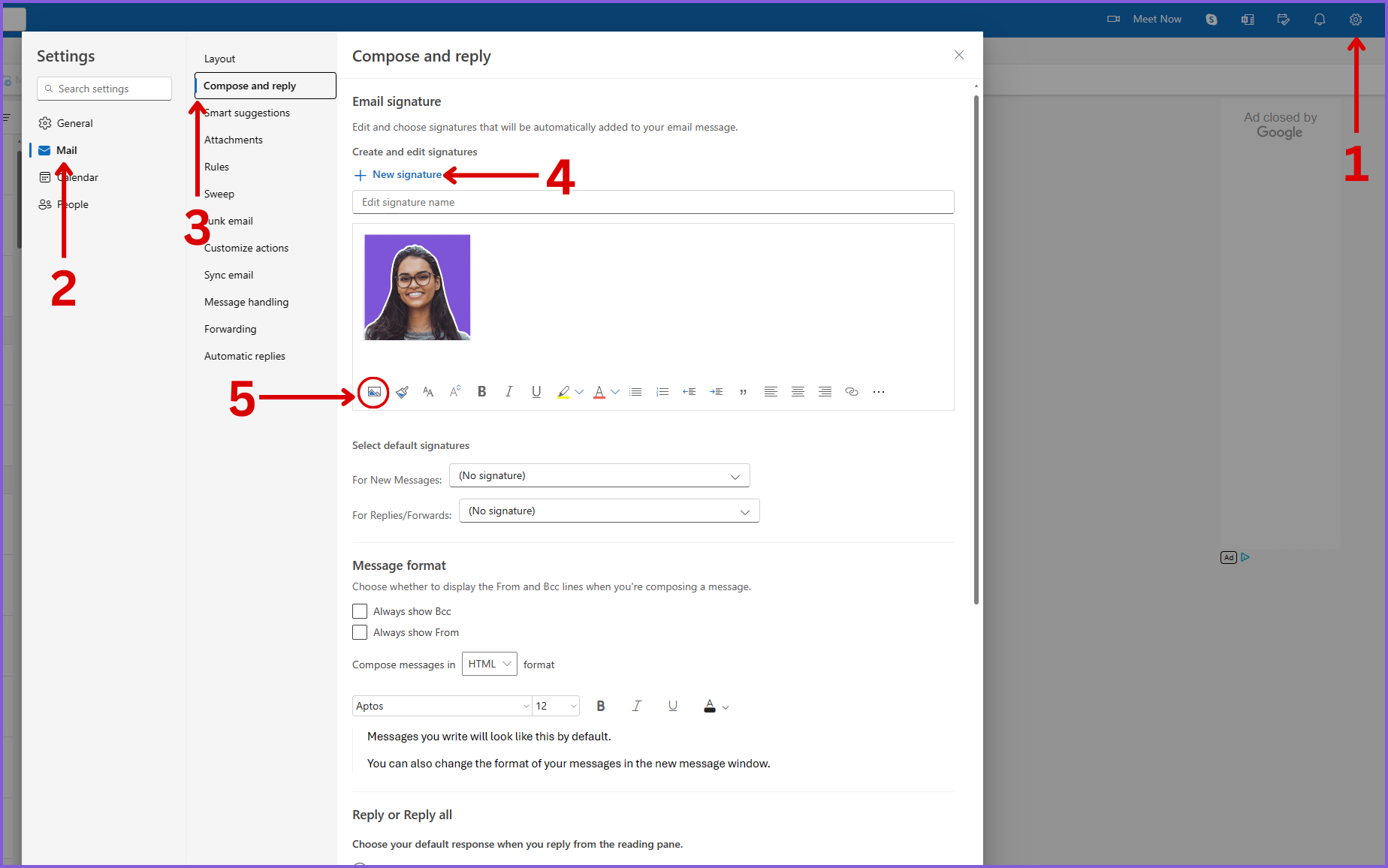
4. Adjust the size and position of the image as needed.
5. Select Save when you’re done.
Tip – Use concise images only
How to set up a signature on Outlook for desktop (Windows)
Using Copy and Paste Method
Follow below steps to copy & paste your signature text into the Outlook desktop app:
1. Go to ‘View all Outlook settings’ in Outlook
2. Find ‘Email’ and click on ‘Compose & Reply’.
3. Next, copy your email signature
4. Finally, paste your signature text in the Edit signature box.
IMPORTANT: Outlook desktop employs the Microsoft Word rendering engine for emails, leading to variations in your signature preview.
Expect differences in spacing, font sizing, and image compression.
Additionally, underlines will be added to your links. For recipients, these links may appear with a blue underline, regardless of the color you’ve set.
If achieving “pixel-perfect” email signatures matters to you, consider using an email client that employs an HTML rendering engine, such as Outlook.com. 📧✨
How to make a signature on Outlook for desktop (Mac)
Copy and Paste Method
iMac users can add signatures in the Outlook for desktop app via the copy and paste method.
1. Select ‘Outlook’ on the top left corner of your screen, then ‘Preferences.’
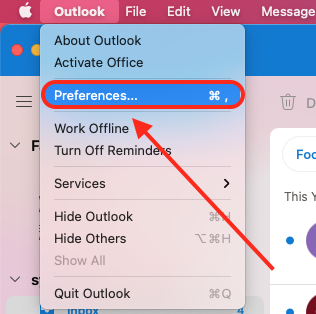
2. Next, Click on ‘Signatures.’
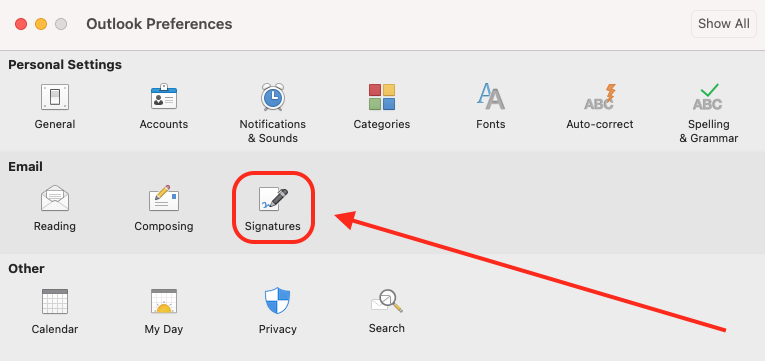
3. Then, Click on ‘+’ to create a new a email signature for mac and then select ‘Edit.’
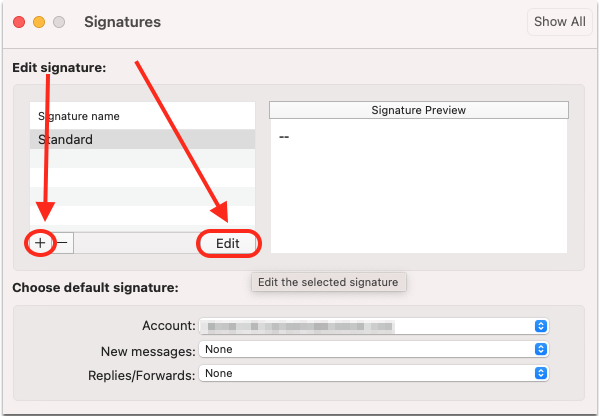
4. Finally, Paste your copied signature and save.
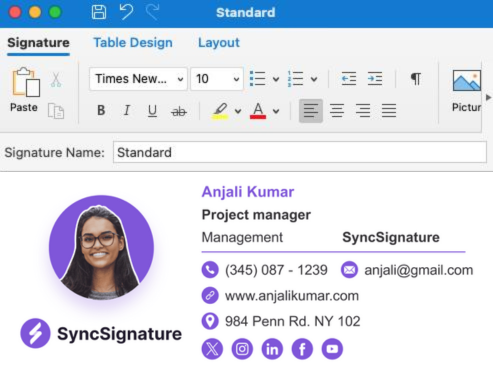
5. Verify your signature before using it in emails sent via apple mac or ios devices.
Default Signature
1. Select ‘Choose default signature’ , this makes sure that your newly added email signature for apple mac will be default email signature in every email you send.
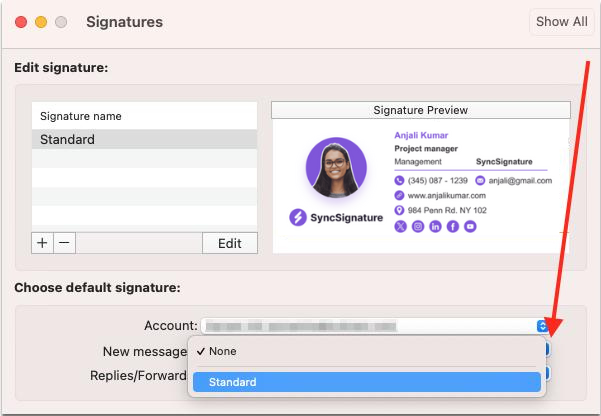
2. If you want to set your email signature on use case basis, click on ‘Signature’ and select the proper one every time you need it.
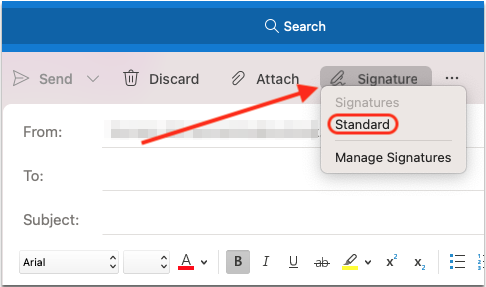
IMPORTANT: HTML signatures have faced challenges in the past with the Outlook iOS app.
While they were once reliable, our recent evaluation of the app indicates that your signature’s email and phone number links may be removed, causing them to appear blue for some recipients (depending on their email client).
If achieving a “pixel-perfect” email signature is crucial to you, we suggest using an alternative email app on your device, such as the iOS Mail app. 📧📱
How to add a signature in the Outlook mobile app
To give your messages a professional touch, you can add an email signature in the Outlook mobile app.
Creating a signature in Outlook for Android
The best way to add an email signature in Outlook mobile app on your Android device is with a text signature:
1. Open the Outlook app and click on the Outlook Profile icon.
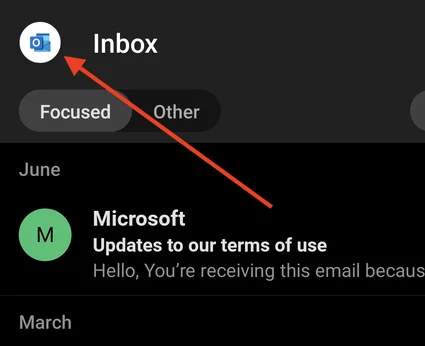
2. Click on the Gear ⚙️ icon at the bottom-left corner of the column.
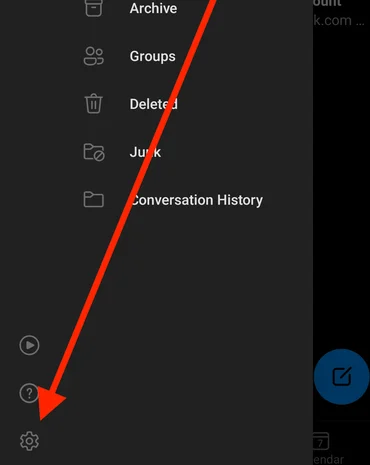
3. Next, click on your account and then tap on Signature.
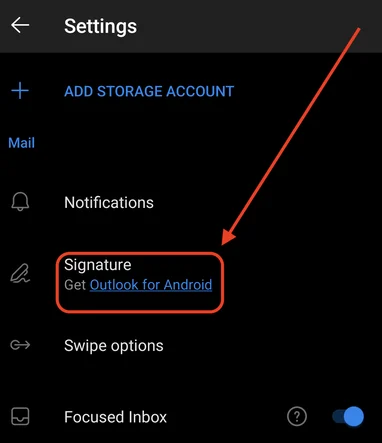
4. Finally, in the opened text editor add text, links or email signature created with syncsignature and then tap on ✓ symbol.
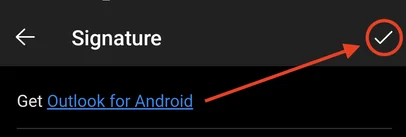
5. Your professional email signature will now appear at the bottom of all outgoing emails from Outlook on your Android device!
Creating a signature in Outlook on iPhone
Basic Process is same as Android Phone. Steps are as follows:
1. Open the Outlook mobile app for iPhone and go to Settings.
2. Tap on your profile icon and then tap Signature.
3. Next, Enter your desired email signature text in the box provided. You can also tap the email Signature Image button to add an image to your signature (this is optional).
4. Once you’re happy with the preview of your professional email signature, tap Save.
That it. Now, all the outgoing mails will carry your professional email signature block everytime.
How to edit a Email signature in Outlook
The Process of changing your email signature is very easy regardless of platform of outlook you use. Here’s how to change your it:
Change email signature in Outlook for Windows
If you’re using Outlook for Windows:
1. First, Open Outlook and click on the File tab.
2. Then, Click Options and then choose Mail.
3. Next, Scroll down to the Signatures section and click the Edit button.
4. Make your changes in the email Signature Editor and then click OK.
5. Done. Your changes will be saved automatically.
Edit Email signature in Outlook for Mac
If you’re using Outlook for Mac:
1. First, Open Outlook and move to the Preferences menu.
2. Then, Click on the Signatures tab and then select the signature you want to edit under ‘signature name’.
3. Next, Click on ‘Edit’ and make your changes
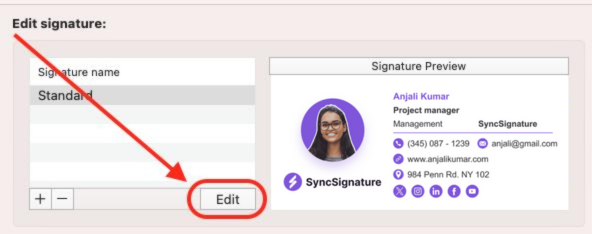
4. Finally, Click on the ‘Save’ icon to save your changes and then close the window.
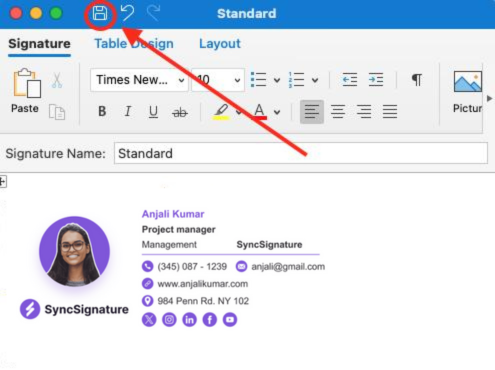
Changing your email signature in Outlook 365
1. Log into your Outlook account and click on the gear ⚙️ icon in the upper right-hand corner.
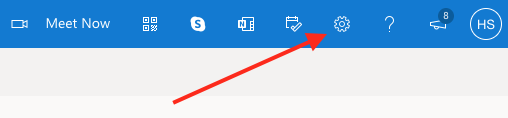
2. Then, Find “View all Outlook settings” from the drop-down menu and click on it.
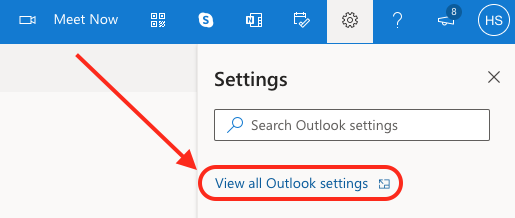
3. In opened window, Click on ‘Email’ in the left-hand sidebar and then ‘Compose and Reply’.
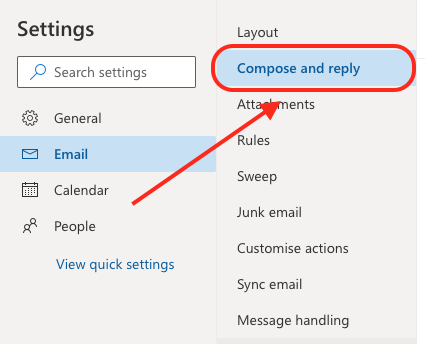
4. Inside Signature, enter the changes to your branded email signature in the text box provided.
5. Finally, Scroll down to the bottom of the page and click ‘Save’ to save your changes.
Updating your email signatures in Outlook is a quick and fairly easy process that takes only a few minutes to complete.
Whether you’re using the desktop version, Outlook.com, or Outlook on the web, you can easily update your professional email signature to reflect any changes.

