How to install a signature in Thunderbird?
Install a signature in Thunderbird
Note: Make sure you use Google Chrome or Mozilla Firefox during installation.
Step 1.
First, create your free email signature using SyncSignature platform.
Step 2.
After creating your email signature, click Save signature button under the signature preview.
Step 3.
Download the HTML code of the generated email signature. Open the file and copy and paste the source code.
Step 4.
Next, open Mozilla Thunderbird in the browser.
Step 5.
Click on your email account name, e.g., james.smith@gmail.com, and click Account Settings.
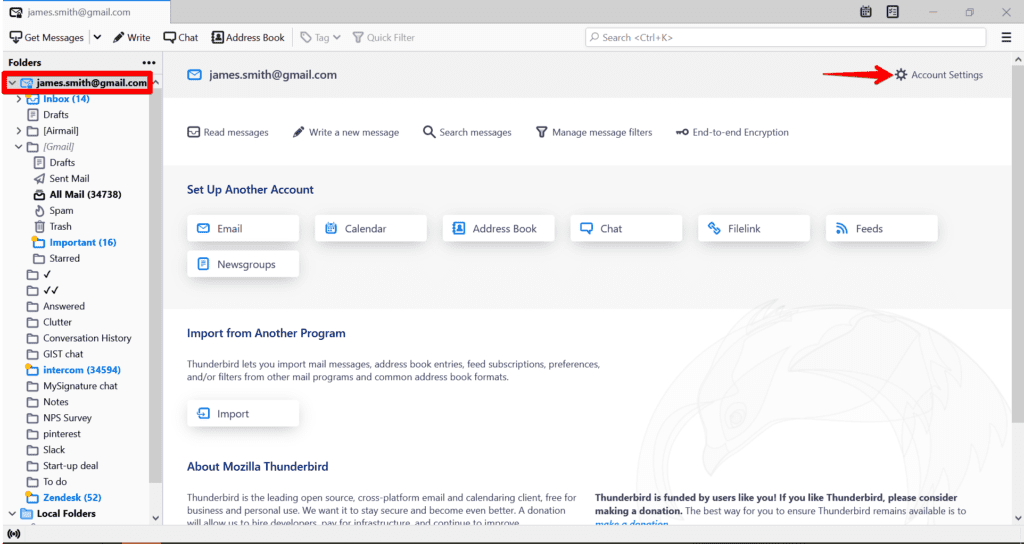
Step 6.
In the Account settings window, go to the Signature text section.
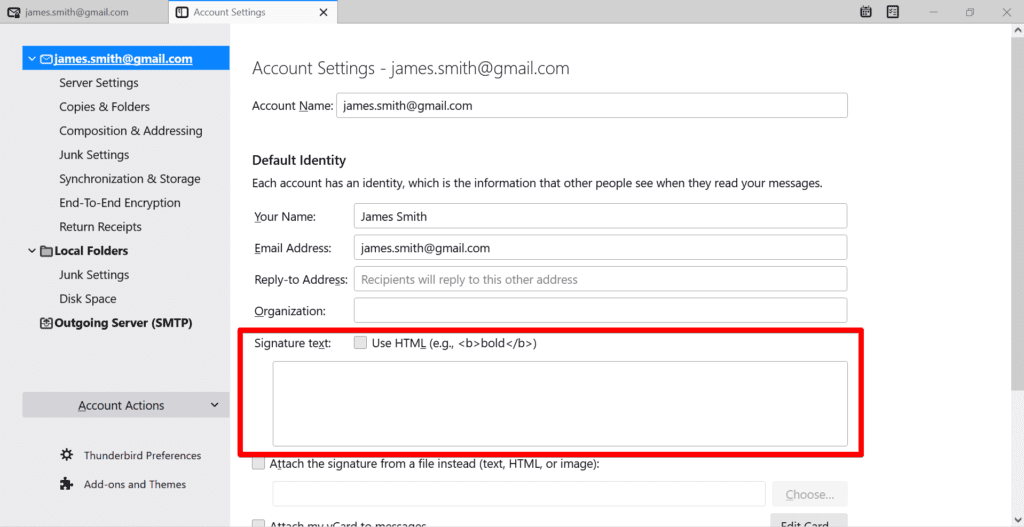
Step 7.
To use HTML code, you need to check the Use HTML box.
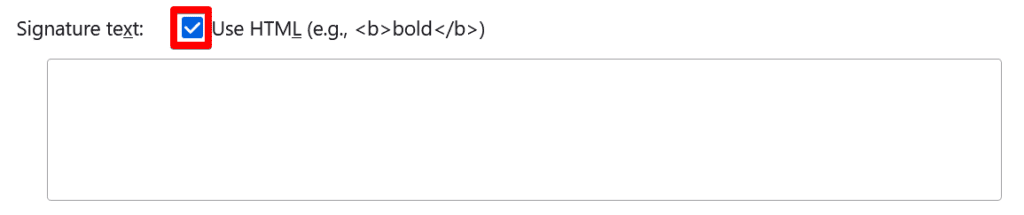
Step 8.
You can paste your copied source code to the Signature text.
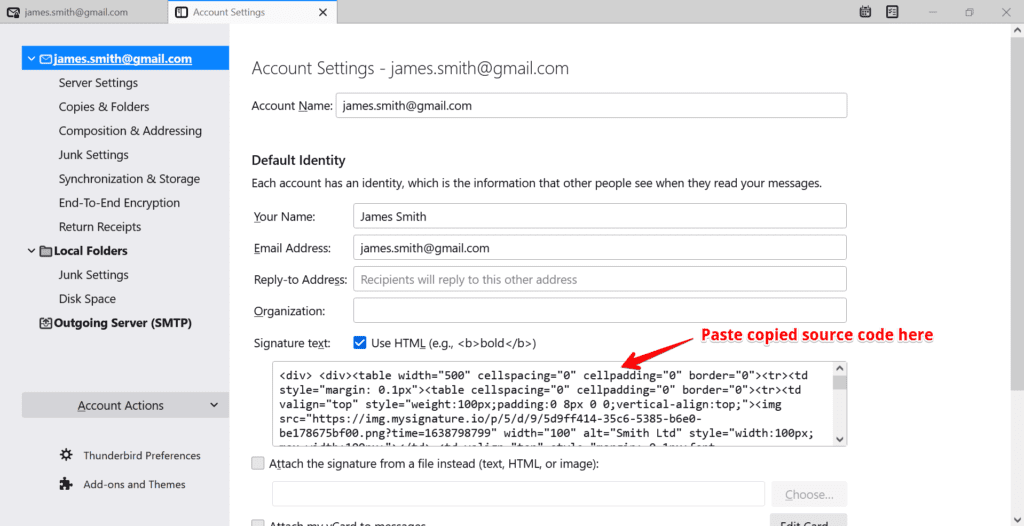
Step 9.
Go to the main view of Thunderbird and click Write to create a new email message.
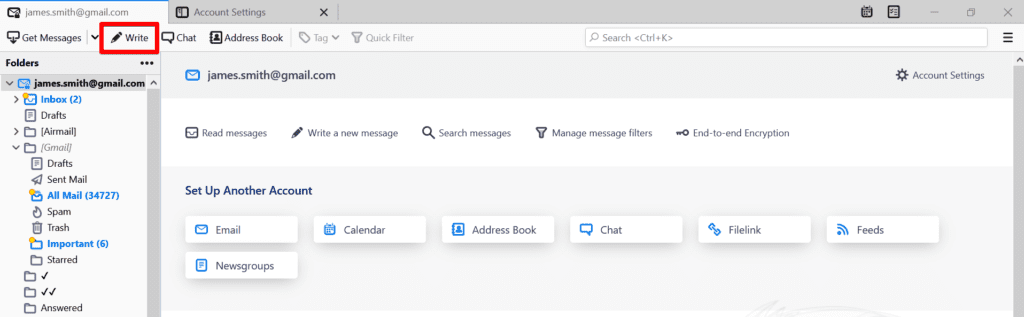
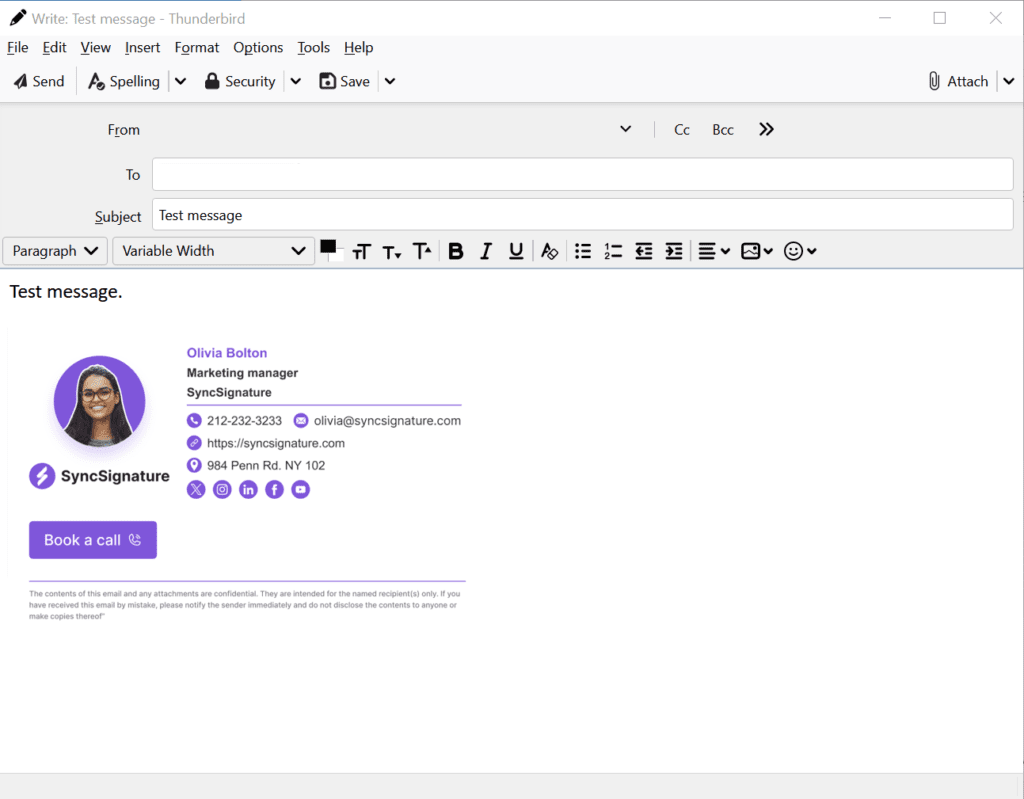
Amazing! Your professional email signature is set in Thunderbird. Now, every new email, reply, or forward message you compose will have your Thunderbird email signature.
Important note: When you compose a new message, it has many red lines around the layout of the signature, like in the screenshot above. That’s okay. Thunderbird adds these red borders to show you HTML tables and cells on which the signature is constructed. The table has no pixel border size, so you will not see the table’s construction. However, those are not part of the HTML and should not appear in the sent/received message.

